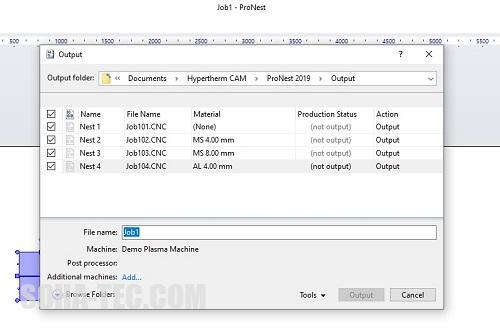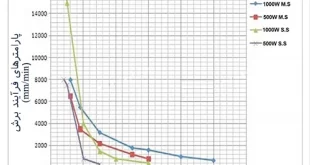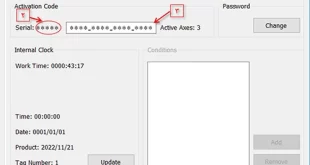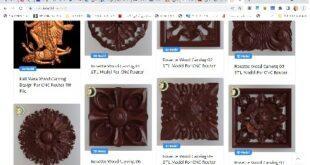آموزش پرونست 2019:قسمت سوم چیدمان در پرونست یا نستینگ
در نرم افزار دو نوع چیدمان در پرونست وجود دارد.یکی با کلید سبز و دیگری با کلید زرد.واژه چیدمان ترجمه کلمه nesting در انگلیسی است.
تفاوت زرد و سبز
Home/autonest/green buttom
Home/aotonest/yellow buttom/setup then start
تفاوت سبز و زرد در اینست که کلید زرد چیدمان با انجام تنظیمات است.وقتی از کلید زرد یا set up then start استفاده میکنیم میتوانیم مشخصات زیر را تعیین نماییم.
- انتخاب استراتژی
- اینکه از کجا شروع کنیم
- ابعاد ورقها
اما زمانیکه از کلید سبز استفاده میکنیم بصورت فوری با استفاده از آخرین تنظیمات صورت گرفته اقدام به چیدمان مینماید.
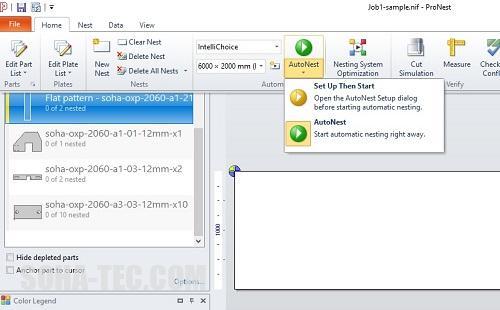
انتخاب
اما پیش از اینکه شروع به چیدمان در پرونست کنیم بد نیست برخی کلیدهای ویرایشی و حرکتی را مرور کنیم.
برای انتخاب یک شکل روی آن کلیک میکنیم.
جهت انتخاب همه شکلها از home/select all استفاده میکنیم.
برای انتخاب چند شکل shift را نگه میداریم.
زمانیکه یک شکل انتخاب شود به رنگ آبی در می آید.
جهت پاک کردن یک شکل از دلیت استفاده میکنیم.
برای وصل کردن چند شکل به هم (خوشه کردن) از parts/cluster استفاده میکنیم.
انتقال و چرخاندن
پس از انتخاب یک شکل رنگ آن به آبی تغییر میکند و توسط یک مستطیل محاط می شود.
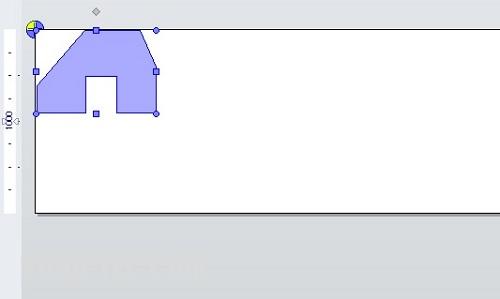
در چهار گوشه شکل چهار دایره آبی قرار دارد که از آنها برای چرخاندن قطعه استفاده میشود.با نگه داشتن آنها میتوانید به میزان دلخواه قطعه را بچرخانید و با کلیک بر روی آنها به اندازه نود درجه قطعه چرخانده میشود.
در میانه خطهای مستطیل محاط چهار مربع آبی وجود دارند.هنگامیکه ماوس را روی آنها نگه میدارید یک فلش نشان داده میشود.با کلیک روی آن قطعه در جهت فلش به سمت لبه ورق یا قطعه بعدی حرکت میکند.
در صورت نگه داشتن کلید کنترل و انجام این عمل قطعه بدون حفظ فاصله به قطعه بعدی میچسبد.
با نگه داشتن ماوس بر روی یک شکل هم میتوانیم آزادانه آنرا در هر کجای ورق قرار دهیم.
اکنون که با امکانات ویرایش و انتقال قطعات آشنا شده ایم دوباره به سراغ چیدمان میرویم.
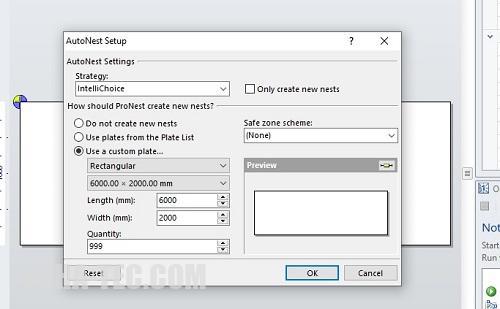
چیدمان در پرونست
با زدن کلید زرد چیدمان در پرونست را شروع میکنیم.
پنجره ای به شکل فوق باز میگردد.
در بالا سمت راست میتوانید استراتژی را انتخاب نمایید.در پایین سمت چپ ابعاد ورقها را امتخاب میکنیم.
اما فعلا به هیچ یک از تنظیمات تغییری ندهید.دوباره و بصورت مفصل به آنها باز میگردیم.
پنجره را ببندید و از دکمه سبز برای چیدمان استفاده کنید.
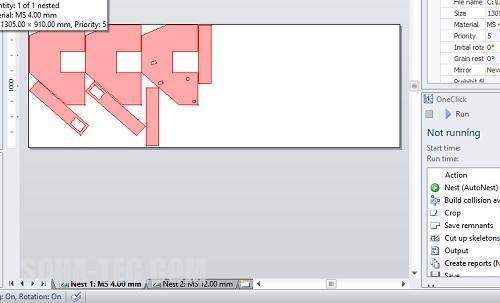
چیدمان انجام شد.در تب پایینی میبینید که دو شیت چیدمان انجام شده است.یک شیت برای ضخامت چهار میلیمتر و یکی برای ضخامت دوازده میلیمتر.
تمرین:با استفاده از امکانات ویرایشی که در این قسمت آموخته اید فایل چیدمان چهار میلیمتر را به شکل زیر اصلاح نمایید.
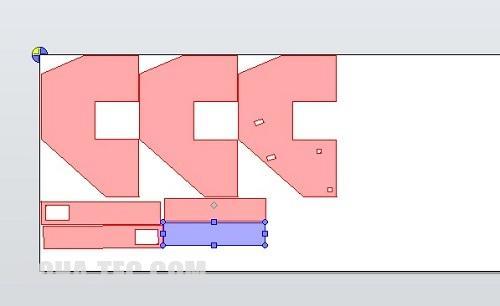
قسمت چهارم:شبیه سازی یا سیمولیشن در پرونست
مفید بود؟
0%
با امتیازدهی به مطالب به ما در بهبود سایت خود کمک نمایید.
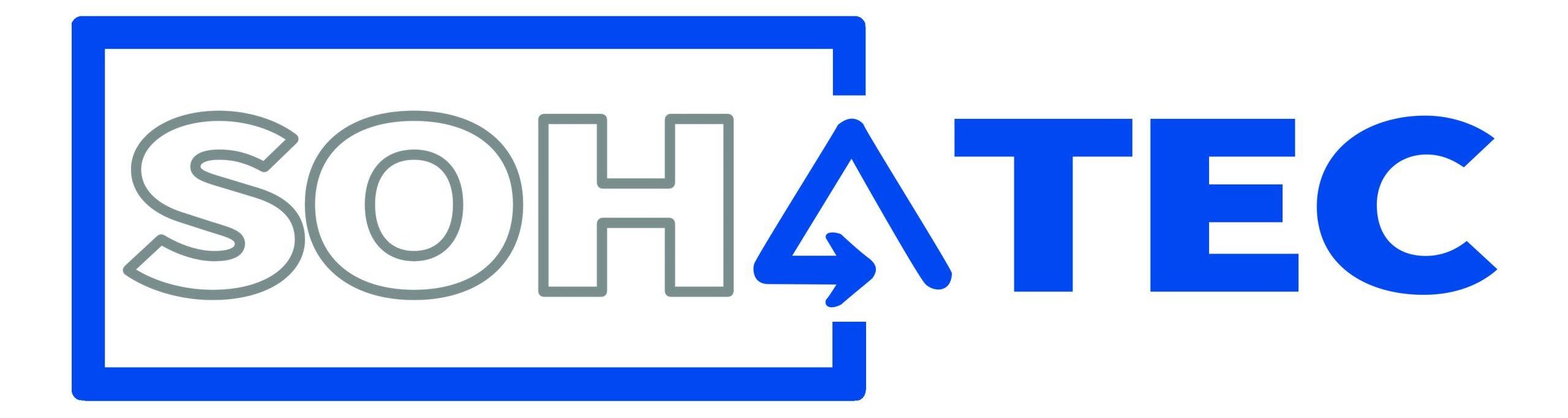 سها تولید کننده ماشین آلات سی ان سی CNC
سها تولید کننده ماشین آلات سی ان سی CNC